Integration for Atlassian Confluence
Download the Test Center plugin from the following URL: https://download.froglogic.com/resources/confluence-testcenter-integration-latest.jar.
Then log into the Confluence platform to install the plugin (admin rights are required). Go to the Add-ons system panel, and select Upload add-on to open the Upload Plugin dialog. Enter the path to the downloaded .jar file and select Upload.
Select Test Center plugin in the list of user-installed add-ons to configure the URL of your Test Center server instance in the details view. Click the Configure button to open Configuration Page: Test Center Plugin.
The simplest way to set up the plugin is to use the same email addresses for Test Center and Confluence user accounts. Then, you only need to enter the URL of your Test Center server in the Test Center field and click Save.
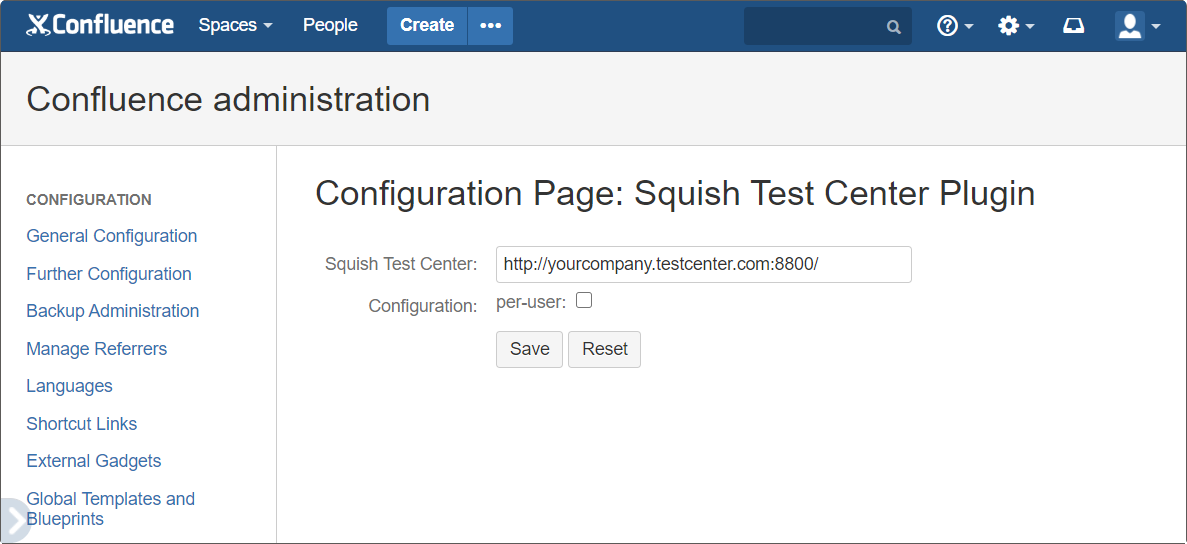
Confluence Configuration page
Before logged in users can see any test results, they need to activate the macro by clicking the PasswordRequired message and entering their Test Center server password. Then, the plugin will switch to its regular state and display the latest test results stored on Test Center.
Using the Test Center plugin in Confluence
You can refer to a particular test suite managed by the Test Center server. Any occurrences of the string Testcenter within Confluence pages are replaced by the latest result status: PASS, FAIL, or WARN. You can specify the tests to display for each occurrence of the string Testcenter by editing the Confluence page:
- Type
Testcenter. - Hover and click the
Testcentermacro in a macro-instance box. - Select Edit in the pop-up menu to edit the macro settings.

Confluence macro settings
- Project is a mandatory field with the synopsis
projectname. Specify the Test Center project that contains the test specified in the Test field. - Test is an optional field with the synopsis:
testsuite|testcase|feature|scenario. It specifies the test results to display. If you leave this field empty, the status of the whole project is displayed:- Project status is FAIL (
 ) if any single test has the status FAIL.
) if any single test has the status FAIL. - Project status is WARN (
 ) if warnings were issued.
) if warnings were issued. - Project status is PASS (
 ) if the status of all tests is PASS, without a single FAIL or WARN.
) if the status of all tests is PASS, without a single FAIL or WARN.
To link to a particular test suite's latest results, enter the test suite name in this field.
To link to a single test case, a BDD feature, or a scenario, enter the hierarchy separated by '|' signs in this field.
- Project status is FAIL (
- Labels is an optional field with the synopsis:
label1=value1,label2=value2,.... The macro looks for the test specified in the Test field, filtered by a comma-separated list of labels using the formatlabelname=labelvalue. - Mode:
- Info shows the test name, labels, and the last execution date of the test.
- Text shows the test outcome, only, as a link to the test run on the server.
- Badge shows the link as a status badge in either red, green, or yellow, according to the test results.
- SmallIcon shows a small icon indicating the result (useful for placement in table cells) as a link to the run on the server.
- LargeIcon shows a large icon indicating the result as a link to the run on the server.
- InlineText shows latest result inline, within floating text, as a colored link to the test.
- InlineBadge shows as a status badge usable inline within floating text.
- InlineIcon shows an inline result icon, which can be used like emojis within floating text.
© 2024 The Qt Company Ltd.
Documentation contributions included herein are the copyrights of
their respective owners.
The documentation provided herein is licensed under the terms of the GNU Free Documentation License version 1.3 as published by the Free Software Foundation.
Qt and respective logos are trademarks of The Qt Company Ltd. in Finland and/or other countries worldwide. All other trademarks are property
of their respective owners.

